日常英会話学習を通勤時に行う理由



かつての私もこういった悩みを抱え、英会話学習に四苦八苦していました。
語学学習は毎日コツコツと学習することが何よりも大切なのは分かっているけど、それがなかなかできないのが現状です。
英会話教材を買って勉強しても中続きした試しがありませんでした。NHKのラジオ英会話教材も毎年毎年4月号を購入するものの、5月号を購入する前には力尽きてしまう。そんなことを何度も繰り返していました。
そこで何とか英語学習を継続させたいという一心で様々な方法を考えてみたところ通勤時間を使えないかと思い、毎日の通勤時間だけを使って英会話学習を始めました。
通勤電車や通勤の車の中で聞くだけ学習に合う教材を徹底的に探し、独学でも日常英会話をマスターする方法をやっと見つけました。そこでウォークマンを使って、日常英会話学習用のCDを通勤時間中のみに聴き、リスニングとスピーキングの学習をしていきました。
この通勤中に学習するスタイルは、私にとって最良の学習方法でした。
英語学習を長続きさせるのは、私のような3日坊主タイプの経験から言うと、日常生活の中に入れ込みながら学習で行うのが一番だと思いました。私は通勤英会話学習をしていますが、入浴英会話学習などでも良いかと思います。
机の上でかしこまって英語の学習をするのではなく、英語学習をいかに日常生活の中に入れ込むかが継続していくためには重要だと思います。
私の場合、週5日は電車で通勤しているので、週5回、往復の約2時間ちょっとなので週に約10時間の学習時間があります。通勤時の学習なので週に5回は確実に英語学習ができるのでこの方法はおすすめですね。
そこで、通勤英会話学習用の教材は別の記事で詳しく紹介していますが、通勤英会話学習のもうひとつの必須のアイテムであるウォークマン。そのウォークマンについてどの機種を選んだらよいのか?どのように使うと良いのか?を私が実際に行っている方法を紹介していきますね。
おすすめウォークマンの選び方

英語学習のクオリティを上げるためには、どんなウォークマンを選ぶかが重要になってきます。
私も色々調べたのですが、コスト、機能、操作性、使い勝手の良さでソニーのウォークマンが安くて便利で一番おすすめですね。ソニーのウォークマンをおすすめする理由はこちら。
- デジタルノイズキャンセリング機能が付いている
- 語学学習機能が付いている
- 電池の寿命が長く長時間連続再生が可能
- 小型で軽くて持ち運びが便利
- 操作性がシンプルで簡単
もちろんソニーウォークマンでなくても今使用しているウォークマンでも構いません。でも、英会話学習用にこれからウォークマンを購入するなら断然、ソニーのウォークマンをおすすめします。
そこで、もしソニーのウォークマンを購入するとしても最新機種でなくても良いと思います。型落ち・中古品でも十分なのでメルカリやヤフオクなどで購入するのも良いかも知れませんね。
容量に関しては、動画をたくさんダウンロードしない限り4Gで十分です。また音質も
ハイレゾだとスピーカーで聞くような音質になりますが、そこまでの高機能は必須ではありません。ノイズキャンセリング機能があれば、通勤英会話学習では十分です。
では、ソニーのウォークマンをおすすめする理由を詳しく紹介していきますね。
通勤英会話学習に必須のデジタルノイズキャンセリング機能

通勤時に英語学習するうえで、この機能が一番重要と言っても過言ではありません。私は電車で通勤していますが、電車の走行音、発車のメロディ音、踏切、警笛音など電車内は意外と雑音に溢れています。
普通のイヤホンだと、この雑音のために英語の音が聴き取れないということも起こります。そこでノイズキャンセリングの機能が必要になってきます。
ソニーのウォークマンには、ノイズキャンセリング機能と付属の純正イヤホンにノイズキャンセリング専用のイヤホンが付いています。
雑音が入るとそれもリスニングの訓練になるかもしれませんが、まずは雑音をできる限り入れずに英語の音声をきちんと聴くための訓練が必要です。
本当はヘッドホンを使うと、外部の音を遮断できるのでおすすめですが、持ち運びも困難でなかなか現実的ではありません。
ノイズキャンセリングのイヤホンでは、雑音が全く入らないわけではありませんが、普通のイヤホンと比べるとその差は歴然です。
また、音量を上げなくてもきちんと聴き取れることができるので、長時間聴いても耳への負担も少なくておすすめです。通勤英会話学習ではこの機能は最優先で絶対に外せません。
語学学習機能のついたウォークマンが必要な理由

ソニーのウォークマンをおすすめするもう一つの大きな理由がこの語学学習機能です。ソニーのウォークマンでは3つの語学学習機能が付いています。
私が使用しているSシリーズでは、A-Bリピート再生機能、クイックリプレイ機能、もう一つ上位の機種のAシリーズでは、この2つの機能に加えて再生速度調整機能が付いています。
A-Bリピート再生機能
任意の2つの地点(A地点-B地点間)を指定すると、その箇所を繰り返し再生できる機能です。『この文章を丸暗記したい』など、集中してリスニング学習したい箇所を繰り返し聴くことができて効率的に学習することができます。
クイックリプレイ機能
この機能が意外と便利なんです。英会話リスニング中に▲ボタンを押すと、約3秒再生位置を戻すことができるんです。▲ボタンを2回押せば約6秒再生位置を戻せます。『ちょっと聴き逃した箇所をもう一度聴きたい』そんな時に少しだけ巻き戻せるこの機能は語学学習で非常に重宝します。
再生速度スピードコントロール
上位機種のAシリーズなら、再生スピードを0.5倍速~2倍速の21段階に再生速度を調整できる機能も付いてきます。聴き取れない箇所はゆっくり聴き、聴き慣れた箇所に関しては速いスピードで聴いて英語のスピードに慣れるといったバリエーションのある学習方法をすることができます。
小型で軽くて持ち運びが便利

ウォークマンは常に持ち歩くものなので、できるだけ小さくて軽いものが良いですね。私が持っているソニーのウォークマンはSシリーズですが、これが軽くて、薄くて持ち運びに凄く便利。
このウォークマン、薄くて軽いので私は通勤カバンの一番外側のファスナーポケットに入れて、すぐに取り出せるようにしています。
ちなみにスペック、重さ、寸法は下記の通りです。
- 再生時間:52時間
- 重さ :53g
- 寸法 :44.3mm×94.6mm×9.9mm
長時間の外出でも電池切れを気にせずに持ち出せ、軽くて薄い形状はどんな場所にも収納でき持ち運びが便利です。
操作性がシンプルで簡単

ソニーのウォークマンの操作は直感的で簡単です。
そして小型の本体の割には液晶操作画面が大きいので、片手でサクサク操作ができます。
ほとんどの操作は、本体の下部分の上下左右ボタンと真ん中の決定ボタンができます。
そして、側面には音量調整の長細いボタンとHOLDスイッチが付いています。
音量調節のボタンが長細くなっているので音量調節が凄くスムーズに楽にできます。
またHOLD(ホールド)スイッチをスライドしてONにしておくと、誤タッチによる操作も防げることもできます。
とにかくユーザーにとって操作が直感的でストレスなくできて、かなり考えられています。
CDの取り込み方法と設定の仕方
ソニーのウォークマンでは、CDからのデータ移行の仕方は大きく4種類。
Winndowsユーザー向け用、Macユーザー向け用の転送アプリ、アプリを使わずにPCから直接データをウォークマンに転送するドラッグ&ドロップ、PCを使わずにCDから直接データ移動する方法があります。
どの方法を使っても良いですが、個人的には学習用CDを自分なりにカスタマイズしてダウンロードができるドラッグ&ドロップ(マウスのポインターを画面上のアイコンに合わせ、マウスのボタンを押しながらアイコンを目的の位置まで移動し、マウスのボタンを離してアイコンを移動する方法)がおすすめですね。
ドラッグ&ドロップの方法を紹介しておきますね。
ドラッグ&ドロップの方法
私の場合、聴くだけの英会話学習教材のネイティブイングリッシュという教材を使用しています。この教材には、リスニング用CD、スピーキング用CD、ナチュラルスピード用CD、英語ニュアンス解説用CDの4種類があり、それぞれ種類ごとにフォルダを作ってウォークマンに音声データを入れています。
データ移行の手順の概要はこんな感じです。
①CDの音声データをPCに取り込む
② PCに取り込んだ音声に通し番号を付ける
③ 順番に並び替えてウォークマンにドラッグ&ドロップ
こうすることで、通勤の行きはリスニング学習用CDを聴いて学習、帰りはスピーキング学習用CDを聴いて学習というように学習したい内容に応じて効率よく切り替えて学習することができます。
では、実際の操作方法を解説していきますね。
手順1:CDの音声データをPCに取り込む
まずはスタートからWindows Media Playerを起動します。

そうするとこのような起動画面が出てきます。そこで取り込みたいリスニング用CDをパソコンにセットします。

そうするとリスニング用CDに収録しているコンテンツがウィンドウ内に表示されます。コンテンツが表示されたら、ウィンドウ上部の『CDの取り込み』をクリックします。

取り込みオプションのウィンドウが出てきます。『取り込んだ音楽にコピー防止を追加しない』、『CDから取り込む音楽が、米国および各国の著作権法〜』をクリックしてチェックを入れて、『OK』ボタンをクリックします。
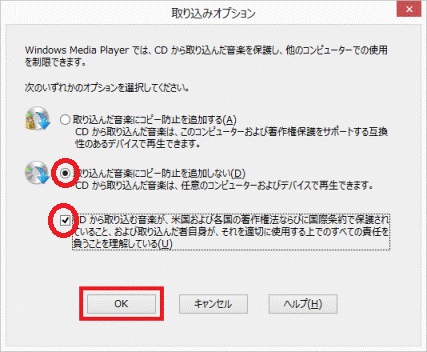
すると、CDの音声データの取り込みが始まります。

音声データの取り込みが終了すると、『マイコンピュータ』→『ミュージック』に『YOSHI』というフォルダが作成され、ここにリスニング用CDの音声データが格納されています。
ここから自由に音声をソニーのウォークマンにドラッグ&ドロップができます。
これと同様の方法で、スピーキング用CD、ナチュラルスピード用CD、英語ニュアンス解説用CDのそれぞれに対して別々のプレイリストのフォルダを作成しておきます。
そうすれば、例えば行きはリスニング用CD、帰りはスピーキング用CDというようにシチュエーションに応じて簡単に英語学習の内容を変えることができ、通勤英会話学習を効率よく進めることができます。
手順2:PCに取り込んだ音声に通し番号を付ける
『マイコンピュータ』→『ミュージック』に『YOSHI』というフォルダを開くと、取り込んだリスニングCDのコンテンツがあります。
ネイティブイングリッシュのリスニング用CDは、『会話』と『フレーズ』のコンテンツが交互に流れる順番になっています。
こちらに01~26というように通し番号を付けておきましょう。そうすることで、コンテンツを順番に並び替えることも容易になります。
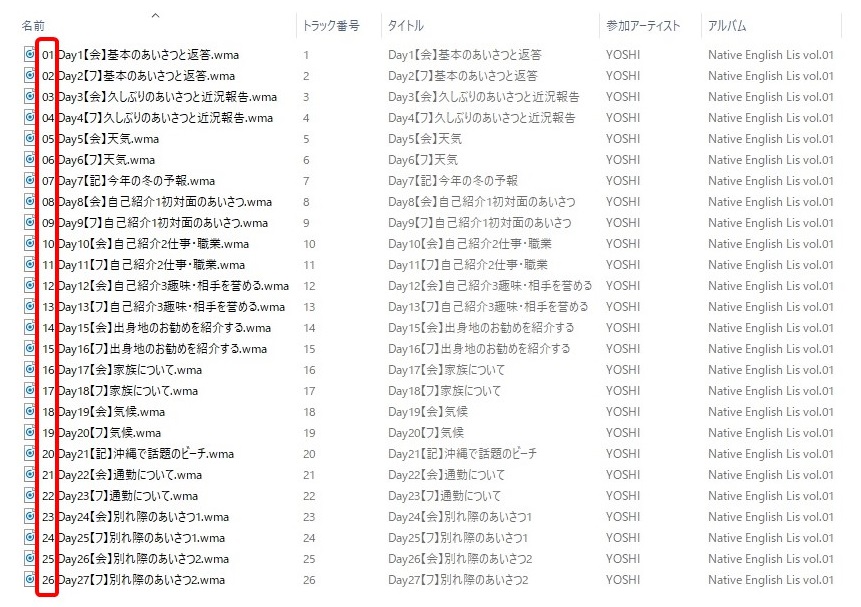
また、このように通し番号を付けておけば、例えばコンテンツの中から『会話』のコンテンツのみを取り出した後に番号順に『会話』のコンテンツを並び替えれば、会話練習用の学習コンテンツを作ることができるなど、ウォークマンに自分オリジナルの学習コンテンツをカスタマイズでき、今後の学習に何かと便利です。
手順3:順番に並び替えてウォークマンにドラッグ&ドロップ
PCに取り込んだリスニングCDのコンテンツに通し番号を付けた後は、コンテンツを番号順に並び替え、フォルダごとウォークマンにドラッグ&ドロップします。
そうすると、フォルダがそのままウォークマン内に移動し、のフォルダ内の学習コンテンツもそのままウォークマンの中に移動します。
このように一旦ウォークマンに音声データを移動しておけば、専用ケーブルでPCとソニーのウォークマンを繋げるだけで、ウォークマン内の音声データのカスタマイズが可能です。
自分の学習スタイルに応じで、通し番号を付けてコンテンツの順番を変えたり、特定の学習をするために新しいフォルダを作ったりなど、カスタマイズが自由です。
ソニーのウォークマンのこの機能は非常に便利です。
通勤英会話学習に慣れてきたら、ウォークマン内のコンテンツを自分流にカスタマイズして、自分に最適のコンテンツを作ってみて下さい。

英会話初心者が日常英会話のマスターを考えるとき、最も重要なのは継続的な正しい英語学習です。
ただ頭では分かっていても、『毎日の仕事が忙しくて勉強する時間がなかなか取れなかったり』、『英会話スクールなどに行くお金がなかなか捻出できなかったり』、『英語学習をなかなか続けることができなかったり』など日常英会話をマスターするには大きな壁が立ちはだかっています。
日常英会話をマスターするには、こういった問題を解決していかなければなりません。
『短時間で効率的・効果的』、『できるだけお金をかけない』、『通勤・通学などのすき間時間でもできる』など、そういった英語学習が必要になってきます。
そこで以下のページでは、日常英会話マスターのために具体的にどのような英語学習を行うべきかを紹介しています。
私が実際に試してきた中で最もおすすめの教材の特長とその違いの比較、継続できる正しい学習法です。
間違いのない教材選びと正しい学習法は、英語学習の失敗を防ぎ、日常英会話マスターの近道となります。










